BLOG
Changing a Song’s Pitch in Audacity
I’m not a music person, but I’ve been asked many times to change the pitch of a song because it does not match or harmonize with the key of the voice of someone trying to sing along. This is a guide on how to do just that, starting from software installation and ending with a finished song.
Step 1 – Download Audacity
Audacity is a free program with dozens of effects and hundreds of plug-ins that allow you to do all kinds of cool things with music. Go to audacity.sourceforge.net/download/ (or just Google “Audacity Download” and click on the first link).
After clicking on the correct operating system, you will see a “Recommended Download” section at the top, which should provide for you an installer. In addition to this, you should also go to the “Optional Downloads” section and download the “LAME MP3 encoder”, which will allow you to export what you make in Audacity to MP3 files. I’ll go over what to do with the encoder file once we’ve finished our song and are ready to export it.
Step 2 – Install Audacity
Run through the installation for Audacity, it’s fairly standard – accept the license agreement, install it in the default location, leave both boxes checked under “Select Additional Tasks”. Then click “Install”, then check “Finish” and let Audacity launch.
Step 3 – Drag in an MP3
With Audacity open, drag a music file from a folder or from your desktop into the Audacity window. It will then show you a waveform of the song.
Step 4 – Change the Pitch
Now for the fun part! Click on the waveform so that a cursor appears on it, and then on your keyboard hold the CTRL button and then hit the A key to (CTRL + A is “select all”) to select the entire song. Alternatively, if you only want to change the pitch of part of the song, click and drag across the waveform to select only part of it. The background of the waveform should become darker when it is selected (the top waveform in the picture below is selected, and the bottom is not.) Note: Some MP3’s, like the one I dragged in, look like they have two waveforms – this is because the song is in stereo, and both waveforms are selected simultaneously anyway, so don’t worry about it.
Now that you have the song selected, go to the bar at the top and choose “Effect”, followed by “Change Pitch”.
Now we see the Change Pitch dialog. There are a bunch of ways you can achieve changing the pitch – each of the sections changes the other sections, so if you choose to use one of them, you can see the changes Audacity is making in the other sections. I don’t know much about music, but I’ll try my best to explain the options.
At the top, you can choose to change pitch by note (change an A to a C, for instance), and also choose whether you want to go to the next note up or down. Underneath that, you can choose the number of semitones you want to change by (an octave is 8 tones, and it moves by half-tones, so if you want to go up an octave, set this number to 16. If you want to go down an octave set the number to -16.) The other two options are to change the pitch by changing the frequencies of the song, or the percent change from the original song to the new. Again, when you change any one of these, you can see in the other boxes what other changes are being made. (For instance, if you tell it to change from a C to an F, it will display that this is 7 semitones, and a -33.258% change).
Click OK when you’re done, and it should take a few seconds to process, depending on how long the song is and how fast your computer is. When it’s done, press the green triangle button at the top to play through the song to see if it matches what you want. If it doesn’t, you can go to “Edit” at the top and then “Undo” to revert the song back to its previous state, and then go back to the “Change Pitch” effect and change it again.
Step 5 – Exporting to MP3
Once you have the pitch changed the way you want it, it’s time to export the song out of Audacity and into an MP3 file that can then be played by various programs and MP3 players. Audacity requires an encoder library in order to export to MP3, so find the other file you downloaded at the beginning (or download it again from the Audacity website).
Run the executable file when you’re done (if you’re not using Windows, there are download options for OS X and Linux as well).
The default location in this program is “C:\Program Files\Lame for Audacity”. Allow it to install, and then click “Finish”. It has now placed the required encoder in that location on your computer. Back in Audacity, go to the top and choose “File”, followed by “Export as MP3”. Choose a name and location for the file, and then click “Save”. You should get a popup explaining that you need the encoder in order to do this. Select “Yes” in the dialog box.
You now will be asked to find the encoder file. Go to “My Computer”, then the “Local Disk (C:)” drive, then “Program Files”, then “Lame for Audacity”, and you should see the “lame_enc.dll” file which we just installed. Select it and click “Open”. You will only have to do this the first time you export as an MP3 – in every time from then on, Audacity will remember where this encoder file is.
After saving the file, you should have an MP3 whose pitch has been changed to your liking.
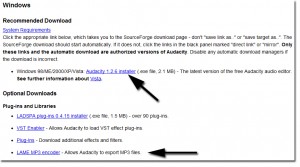
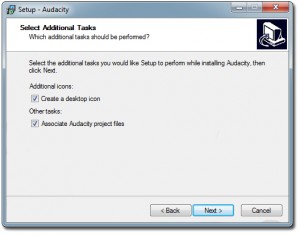
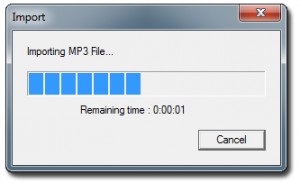
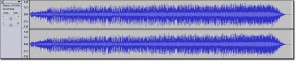
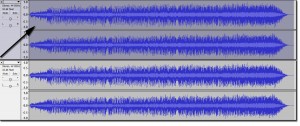
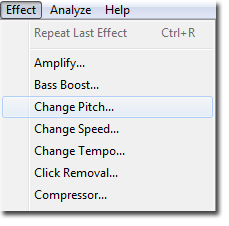
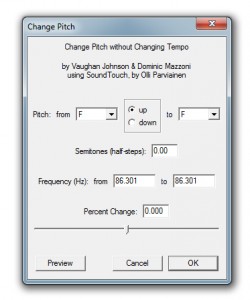
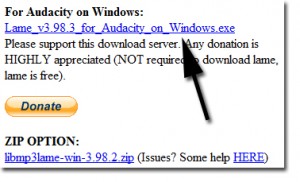
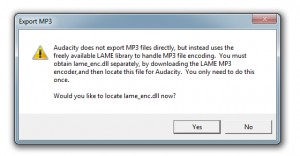
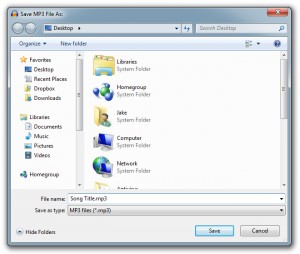
Hey Jake, thanks for posting this article. Clear and simple instructions for a task many people want to do. I’ll forward this to a singer friend who needs to adjust some of her backing tracks.
A small correction: an octave consists of 12 semitones, not 16. If you start on middle C on a piano keyboard and play all the white and black keys up to the C an octave higher, you will move through 12 semitones. The reason there are 8 notes in an octave scale is because the scale is a combination of tone and semitone intervals.
Cheers,
Barry
Thank you! Thank you! Thank you! I have been looking for a way to do this and don’t know much about computer stuff but this was so easy to follow.
Thankyouu sooo muchh! This really really helped! 🙂
Jake,
Thank you so very much for the great information. My husband has a fantastic singing voice (yes, he is a professional) but it is so low and powerful he can only be recorded with very expensive equipment. When any of his recordings are loaded into my computer, the pesky thing wants to raise the pitch. With this method I am able to reset the pitch low enough and save the songs to sound like his true voice. My husband and I were born with true pitch hearing. Thank you again for all the information.
THANK YOU SO MUCH THANK YOU THANK YOU
Ohhhhhh my gosh thankyouthankyouthankyouthankyou! Clear and precise instructions and pictures too! You have no idea how much this helped me!
Hi Jake! I just wanted to thank you for the very clear instructions on how to use Audacity to change the pitch of an MP3 song. My son is 11 and is starting to get into musical theater. I do not play piano so we downloaded some Karaoke tracks for him to sing along with. The problem was that his voice recently went through a big change, so now we need to pitch some of those songs down for his new range. This helps us do that while keeping the tempo of the original track. He will be using one of the modified tracks soon in an upcoming talent show at his school – singing “Corner of the Sky” a few semitones lower than the original key. So thanks for helping to make that possible!
Thank you so much for the great article. I had been looking for a way to do this, but I hardly found anything useful. Your guidelines were simple to follow, and thanks to you, now I can record songs in my own pitch. Thanks a ton! 🙂
*sigh* I just paid £30 for a programme to change pitch and tempo, why didn’t I find this sooner? 🙁
I’ll tell ya, Jake, this blog post is an example of what I love about the internet! Google and ye shall find! Thanks – money, time and headaches saved!!!
Thanks man……………………appreciate it a lot
I can’t say “Thank You!!” enough for your clear, concise instructions!!!
Wonderful info to have!
Thanks for this Jacob- one note
I use Audacity all the time on my Mac. For some reason the pitch would only change when I moved the slider at the bottom of the dialog box. When I tried to adjust one of the parameters as you suggested, it wouldn’t convert the song. Anyway – good news is it worked. Thanks again